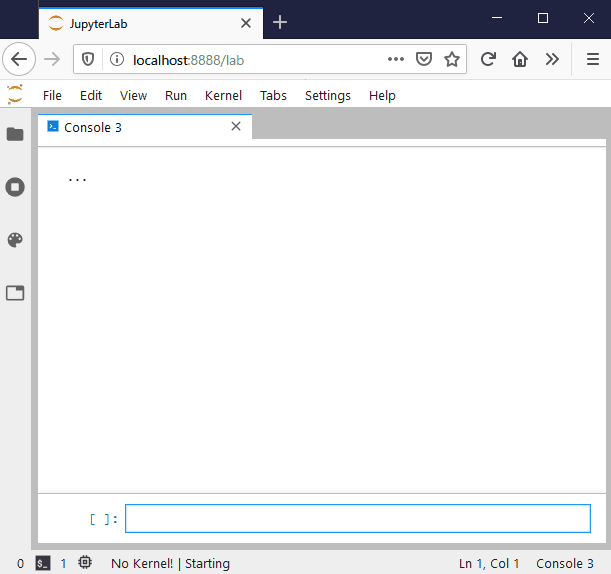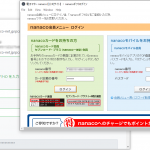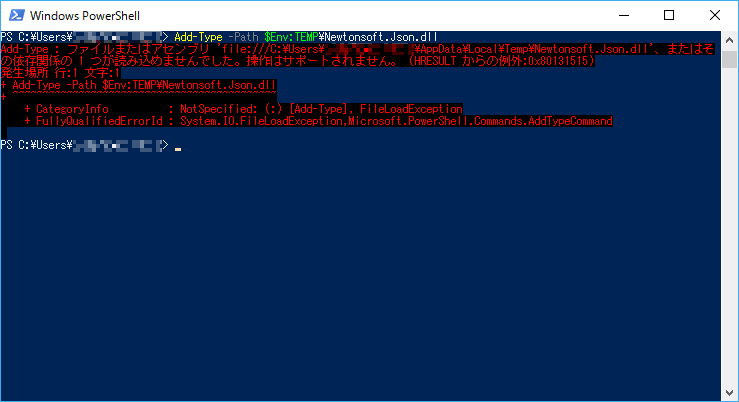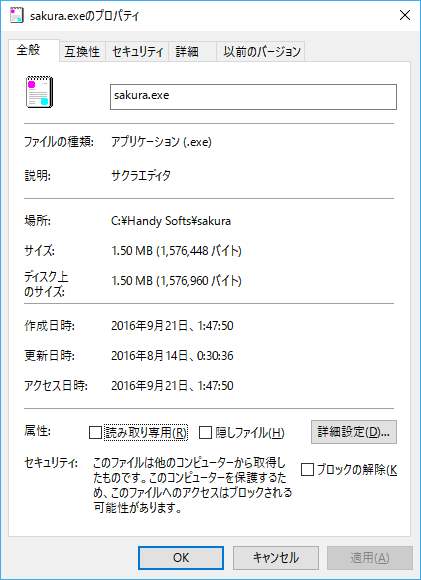本記事は シェルスクリプト&PowerShell Advent Calendar 2023 の1日目の記事だ。
如何にハードルを下げるかを考え、しょーもない内容となることを意識している…と言い訳しておこう。
何故ミュートを解除したいのか
さて、一時的に PC をミュートにしておきたい事がある。
コロナ禍を経て、 Cisco や Polycom といったテレビ会議システムに替わって、 Zoom などのWeb会議ソフトが普及した。
しかし、近年出社を強要されるのが一般化してくると、結局以前のように会議室に集まって、離れた拠点の相手とビデオ会議を行うことになる。
このとき、全員各々のPCでビデオ会議には参加するものの、音声は卓上マイク&スピーカー使う事があり、ハウリングを避ける為に卓上マイクを使う人以外はスピーカー・マイクをミュートにするだろう。
ところが、会議終了後ミュートしっぱなしにしてしまい、通知等に気づきにくくなることがあるので、一定時間後にミュートを簡単に解除できるようにしておきたい。
それだけのために、スクリプト経由で MMDevice API 呼ぶのも仰々しいなぁと思っていた所、よく考えたらキーボードにあるミュート状態をトグルキーを仮想的に押せばいいじゃないかと気づいた。
ということで、早速 PowerShell でキーボードのマルチメディアキーを押すスクリプトを書いてみる。