Microsoft 365 (Office 365) など、 Exchange 上の Outlook で新しい会議を作成するウィンドウには、本来であれば 「会議室の検索」 というペインを表示させることができる。
具体的には、以下のスクリーンショットのように、リボンの 「スケジュール アシスタント」 タブに、「会議室の検索」ボタンが存在し、そのボタンによって「会議室の検索」 というペインが切り替えられるようになっている。
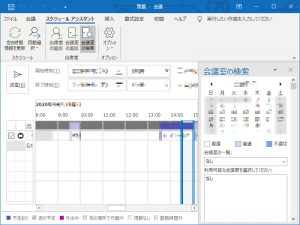
ところが、一部のユーザの環境で、この「会議室の検索」ペインも、リボンのボタンも表示されない状態に陥ってしまった。
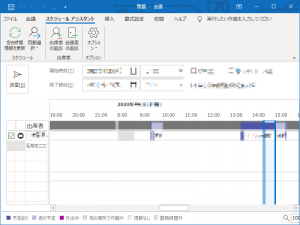
これでは、組織で作成された「会議室の一覧」などが使えず、空き会議室を探すのがとても不便で困る。
ということで、この「会議室の検索」が消える問題の、解消法を紹介する。
アドインがオプションで無効になっている場合
そもそも、この「会議室の検索」ペインは、 Microsoft Exchange Add-in の機能で提供されている。
そこでまず、 以下の手順で Microsoft Exchange Add-in を有効にすることを試してみる。
- ファイルリボン > オプション を開く
- 左ペインの アドイン をクリック
- 管理: COM アドイン ドロップダウンの隣の 設定... をクリック
- Microsoft Exchange Add-in を有効にして OK をクリック
- Outlook を再起動
それで解決すればめでたしめでたし、だ。
しかし、再び同じ COM アドイン の設定を開き直すと、有効にしたはずの Add-in が無効に戻ってしまっている場合がある。
アドインが速度低下で自動で無効になっている場合
そんな時は、以下の部分で Office によって勝手に Add-in が無効化にされていないか確認する。
- ファイルリボン > 情報 を開く
- 無効になった COM アドインの表示 をクリック
- Microsoft Exchange Add-in が、 「速度が低下し無効になったアドイン」 の対象に現れていないか確認
- オプション の部分を展開して、 「このアドインを常に有効にする」 にチェックして 適用 をクリック
- その後、再度 前述のの Microsoft Exchange Add-in を有効にする作業を行う。
これできっと解消できているはずだ。
