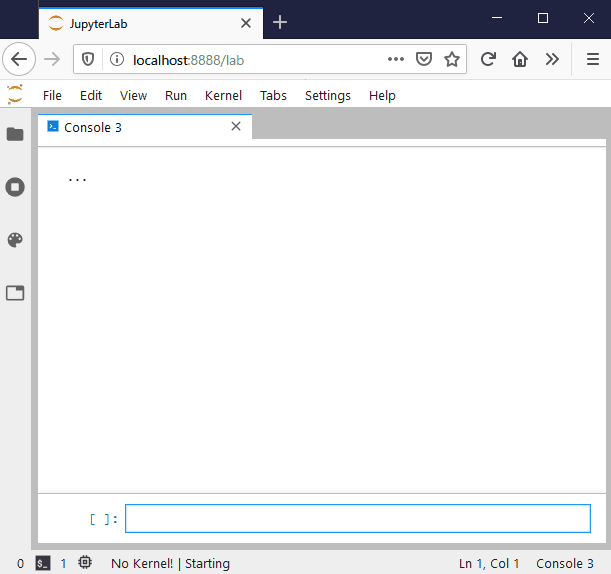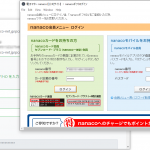PowerShell を Windows の管理ツールとしてみたときに、割と昔から意味がわからないと思っていることが 1点 ある。
Windows のインストール済みプログラム一覧を取得するコマンドがないことだ。
もう少し具体的に言うと、appwiz.cpl で開ける、コントロールパネルのプログラムと機能の一覧や、 設定の「アプリと機能」の一覧を取得するコマンドレットがない。
コマンドレットがないだけじゃなく、コードを書いて取得する確立して手段すら存在しないのだ。
とりあえず、それに近い情報がとれる代替方法として、レジストリのアンインストーラー一覧を取得する方法が知られている。
ただ、ググってもあまり PowerShell らしい綺麗 (?) なコードで書かれているサンプルが少なかったので、ワンライナーで書いてみる。
Get-ChildItem -LiteralPath (('HKLM:', 'HKCU:' | %{ "${_}\SOFTWARE\Microsoft\Windows\CurrentVersion\Uninstall" }) + 'HKLM:\SOFTWARE\Wow6432Node\Microsoft\Windows\CurrentVersion\Uninstall') | Get-ItemProperty -Name DisplayName, DisplayVersion, Publisher, InstallDate -ErrorAction Ignore;
これで取得した内容を | Sort-Object DisplayName, DisplayVersion や | Select-Object DisplayName, DisplayVersion などにパイプしてから使うと良いだろう。
ちなみに WMI の Win32_Product クラスを使って取得する方法 (Get-CimInstance -ClassName Win32_Product) は、
- MSI でインストールしたアプリしか取得できない
- コンピューターはMSIがインストールされているすべてのアプリケーションを再検証するので、負荷がかかるし遅い
と言うことから使うべきではないとされている。

IderaBlog

Page not found | IderaBlog
https://community.idera.com/database-tools/powershell/ask_the_experts/f/powershell_for_windows-12/22674/get-wmiobject--class-win32_product-doesn-t-list-all-installed-applications