
今回は、 docomo の dtab Compact d-42A を、 SIMロック 解除して、 楽天モバイル(MNO) で使うまでの手順を紹介する。
eSIM対応製品へ機種変更をしたので初期設定をしたい | お客様サポート | 楽天モバイル の手順では上手くいかないので、そこらへんから。
以下、 楽天モバイルの回線に於ける操作で説明するが、端末上の操作については楽天モバイル以外 (povo 2.0 や IIJ 等) でも同様にできるはずだ。
はじめに
8インチ程度の小型 SIMフリー Android タブレット。
これを利用しているユーザーたちは、ある共通の悩みを抱えている。
それは、 まともな後継機が存在しないことだ。
HUAWEI が制裁されている今、 8インチ前後の Android タブレットのセルラーモデルに、 ミドルレンジ以上のスペックを持ったものは、 皆無と言って良い。
私も長いこと、本当に長いこと ASUS ZenPad 3 8.0 SIMフリー (Z581KL) を使っていたのだが、いい加減 Android 7 のままなのがキツいし、 電源回りも動作が怪しくなってきた。
そんななか、 昨冬に彗星の如く現れたのが Lenovo の dtab Compact d-42A。
OS は Android 10, SOC は Snapdragon 665, RAM は 4GB と、決して高性能では無いが、一般的な用途には十分なもの。
当然 docomo 専売で、しかも eSIM 専用と大変尖ったモデルだが、 中の構造を見ると nanoSIM も意識したものになっていて、 Lenovo から SIMフリー版 が出るのも時間の問題では!? と期待してしまうには十分だった。 1
しかし 2021年9月現在、 それが出ていないのは周知の通り。
そしてとうとう、我慢に耐えかねて中古の d-42A を買ってしまった。
楽天回線で使うために。
楽天回線で使う場合の注意点
前述の通り、 d-42A は eSIM 専用だ。
docomo 以外の選択肢だと、 IIJ, 楽天モバイル, Y!mobile, LINEMO, povo などが eSIM に対応している。
今回は、 試しに契約して余らせている楽天回線を設定してみるが、 大きな注意点がある。
それは、 auローミング エリアでは使えないという点だ。
d-42A の 4G の対応バンドは、 1, 3, 5, 19, 21, 38, 39, 41 らしい。
一方で、 楽天モバイルの au によるローミングは 800MHz帯 の バンド 18, 26 のみ (参考) なので、 このバンドに対応しない ≒ auローミングができない事を意味する。
(なお、 au, povo, UQモバイルでは、 au の 1 (2.1GHz), 3 (1.7GHz) バンドも使えるため、 それなりのエリアで通信できるようだ。)
これまでちょいちょい生活圏内の京都市内を楽天回線を持ち歩いて、屋内などは au にローミングされてしまう事が多いのはわかっていた。
ただ、タブレットPCの利用状況ではそこまで困らないだろう(最悪テザればよい)と踏んで、楽天回線で運用してみることにした。
同様に楽天回線での運用を考えている方は、上記制限をよく理解しておいた方が良い。
また、当然サポート外となるので、自己責任でよろしくお願いしたい。
楽天モバイルへ eSIM を変更する手順
前述の通り、 eSIM対応製品へ機種変更をしたので初期設定をしたい | お客様サポート | 楽天モバイル の手順が使えない。
具体的には、 SIMロック がされているため、 my楽天モバイルの「開通手続きに進む」がそのまま使えないのだ。
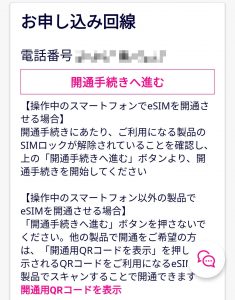
このため、別の端末で my楽天モバイル にログインして、 開通用QRコードを表示させておく必要がある。
以降、 docomo 側の SIMロック解除コード の取得と、楽天側の eSIM 再発行手続きは終わっている前提とする。
0. 楽天回線が繋がる場所に移動する
ローミングエリアでは開通作業ができないというか、そもそもネットワークに繋がらないので、 楽天回線が確実に繋がる場所に移動する。
1. SIM情報設定 アプリを立ちあげる
まず、 d-42A 側の SIM情報設定 アプリを立ちあげる。
OS リセット後の初回起動シーケンスで、このアプリを立ちあげるタイミングがあるほか、 設定の [ネットワークとインターネット] → [モバイルネットワーク] → [詳細設定] → [携帯通信会社の設定] (OS のバージョンによっては [SIM情報設定]) からも起動できる。
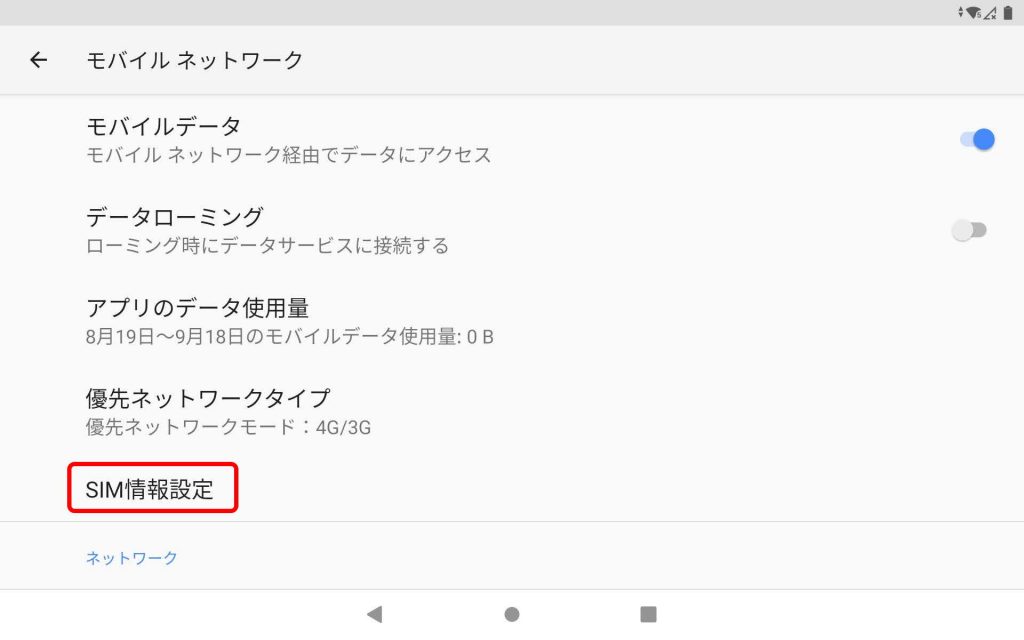
何故か、1回目に [詳細設定] を開いた時に、 [携帯通信会社の設定] や [SIM情報設定] のメニューが表示されない場合があるが、 一旦前の画面にもどってやり直すと表示されたりするので、何度か試してみて欲しい。
2. EIDを確認する
SIM情報設定アプリを立ちあげた後、 右上の三点リーダーメニューから、 "EID表示" をタップする。
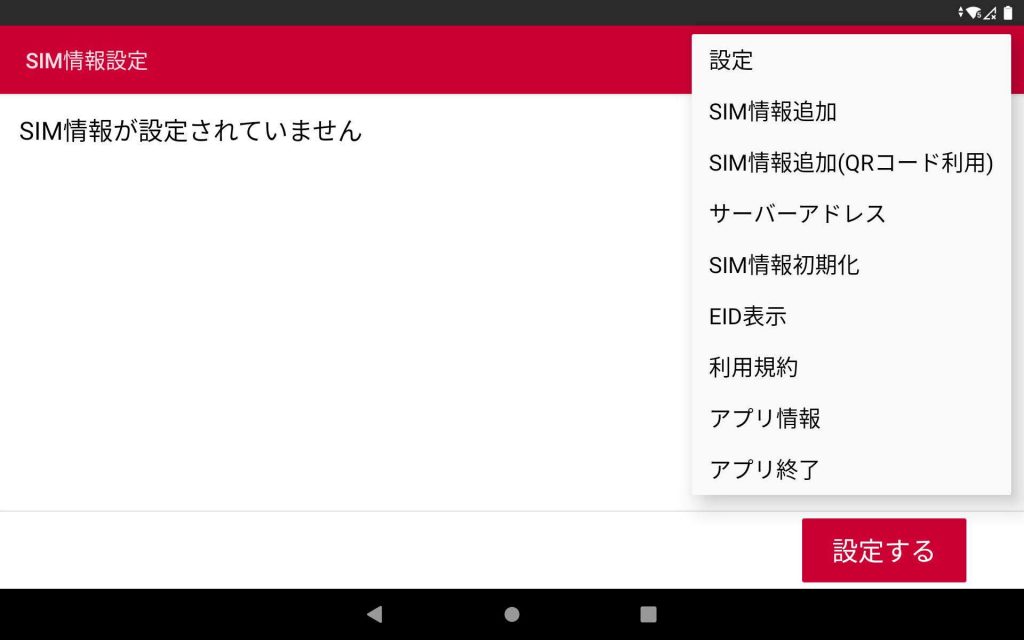
ここで表示された EIDの 下4桁をメモっておく。
3. QRコードから SIM情報を追加する
再び SIM情報設定アプリ の 三点リーダーメニューから、今度は "SIM情報追加(QRコード利用)" をタップする。
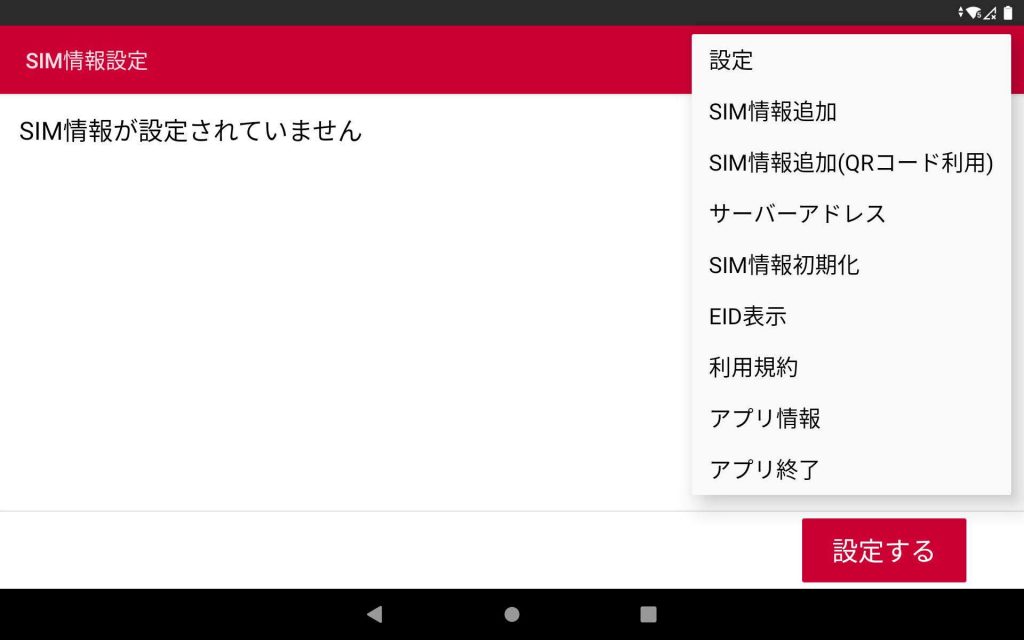
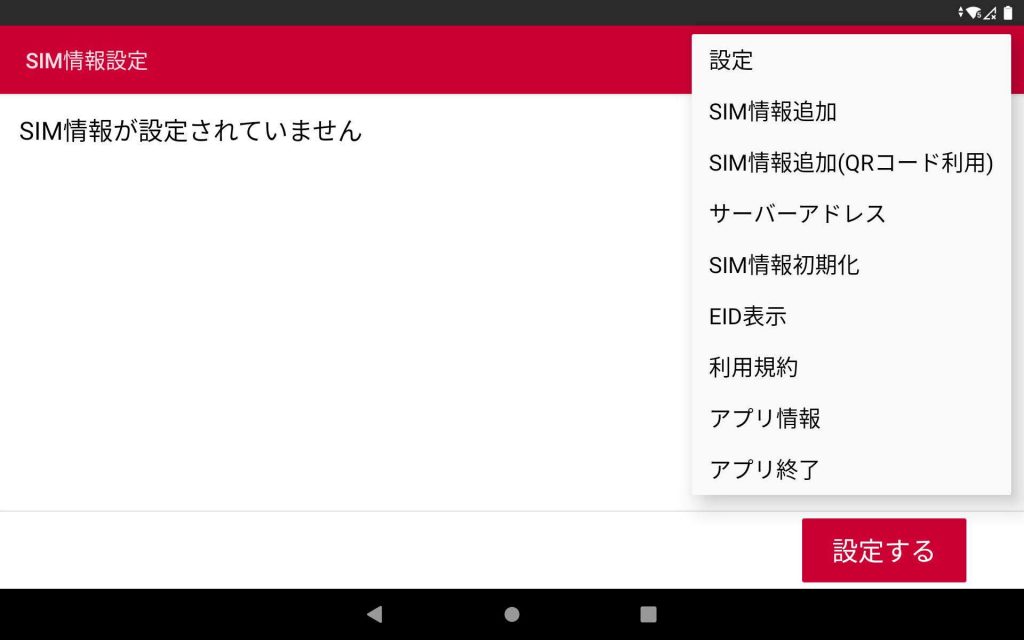
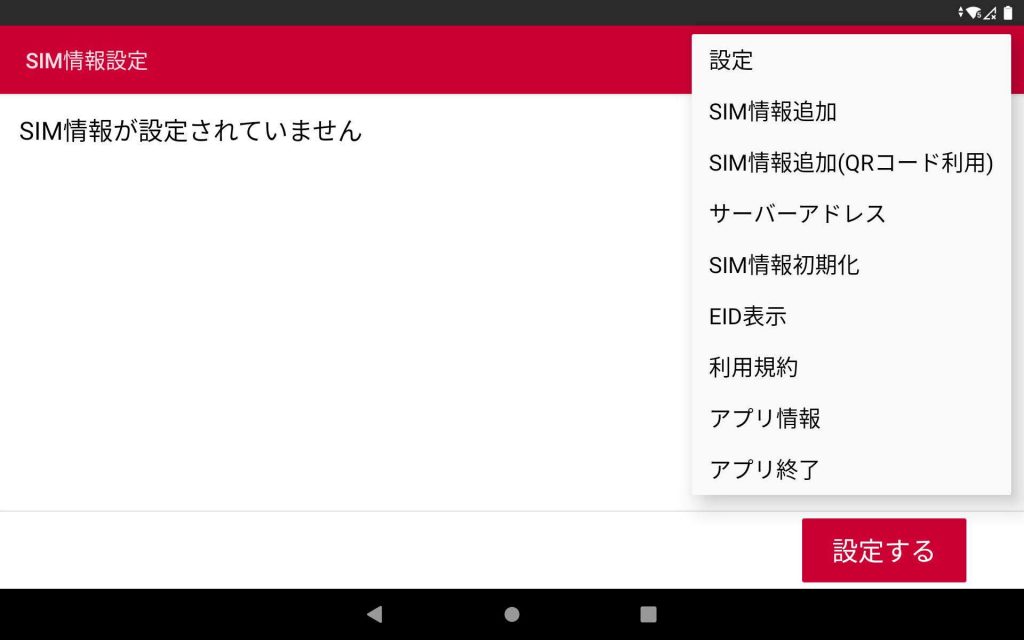
すると、 QRコードスキャナが立ち上がるので、 別の端末の my楽天モバイル アプリや Web版 で表示させておいた 開通用 QRコード を表示させた 2 ものを読み取る。
その後、 EID の 下4桁 をきかれるので、 先ほどメモしておいた値を入力する。
そのまま画面に従って再起動されると SIMロック 解除 PIN が求められるので、 SIMロック解除コードを入力し "ロック解除" をタップする。
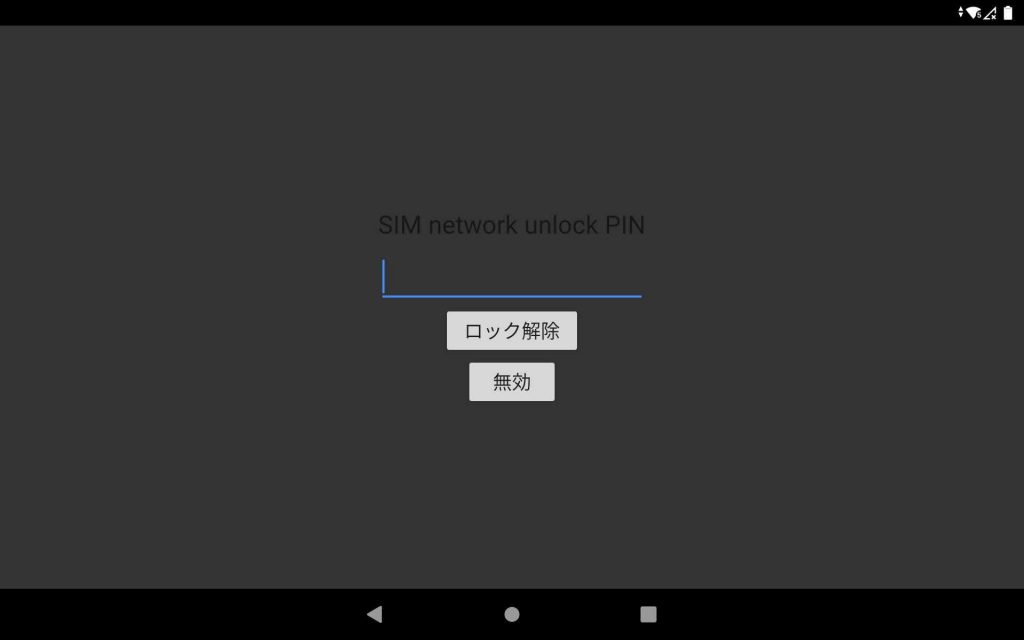
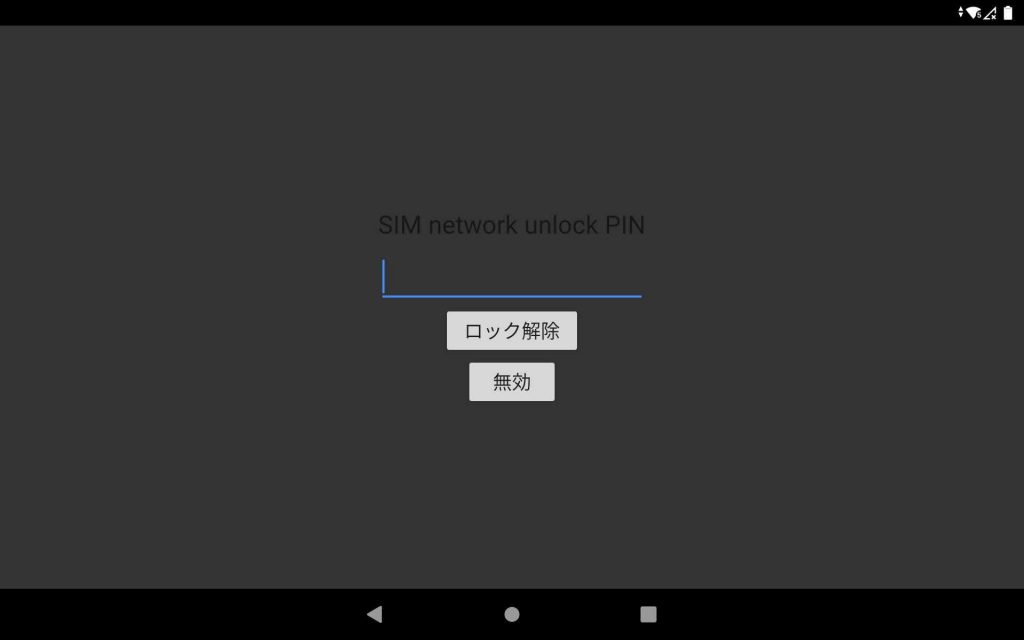
4. APN を設定する
このままでは楽天回線で通信できないので、 APN を設定する。
設定の [ネットワークとインターネット] → [モバイルネットワーク] → [詳細設定] → [アクセスポイント名] をタップし、 楽天回線の APN を新規追加する。
右上の + をタップし、 開通手続き時にインターネットに接続できない、APN設定をしたい#ご利用の製品が楽天回線動作保証外の場合 の案内に合わせて、 APN の設定を行い、保存する。
APNタイプ は default,supl,dun だと上手く動いた。
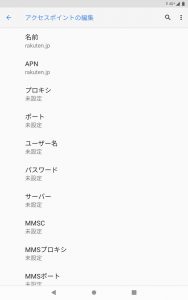
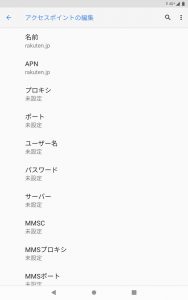
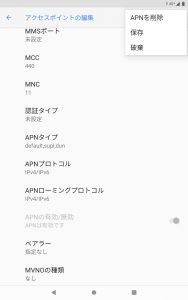
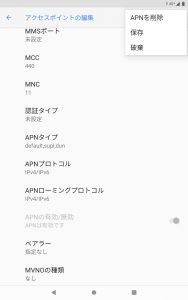
このままだと、 楽天回線エリア外に出たあと また楽天回線のエリア内に戻ってきても、モバイル通信ができない状態が続いてしまう。
そこで、 同じく [詳細設定] 内の [ネットワークを自動的に選択] のスイッチを OFF にして、 接続するネットワークに Rakuten を選択する。
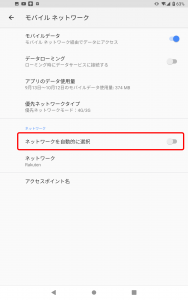
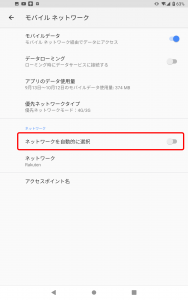
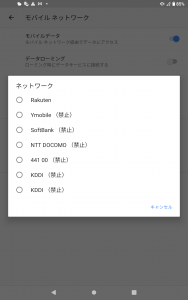
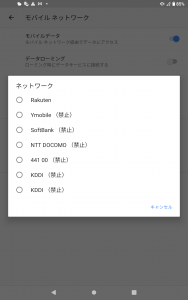
楽天回線の状態によっては、ネットワークの選択肢の一覧で Rakuten と表示されずに、何か数値だけが表示されるかもしれない。
その場合でも、 「(禁止)」となっていないネットワークを選択して、楽天回線に繋がれば、正しくネットワーク名が表示されるはずだ。
(ちなみに、 povo 2.0 の場合の APN の設定は このあたり を参照。但し、 APNタイプ: default の追記が必要だった。)
おわりに
…とここまで設定したら、ようやく楽天回線で 4G 通信ができるようになるはずだ。
市街地の屋内で、電波バリ4な状態で無くても 30~40Mbps くらい出ていたので、まぁこんなもんじゃ無かろうか。
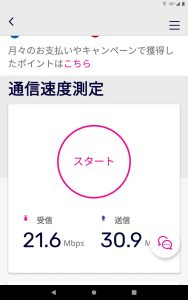
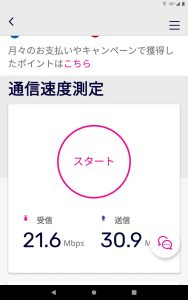
標準電話アプリこそ使えないが、 SMS は受信できるので、 楽天LINK を使った楽天回線の使い放題の電話の着発信も可能だという、 楽天回線ならではのメリットもある。
しばらくこの構成で使ってみて、実用度合いを確かめてみるつもり。
今のところ、地下は壊滅的だが、建物内とかは比較的ちゃんと繋がっていて、 そこそこ実用できそうだ。
-
Lenovo は現在も 10インチ台 の SIMフリー タブレットは出している。性能は微妙だが。 ↩
-
QRコード表示手順は、 Web版my 楽天モバイルから開通手続きする場合 を参照 ↩
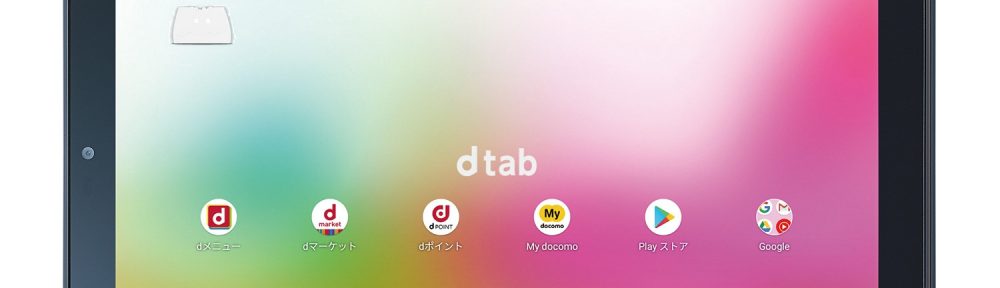
eSIMの再々発行してますかね?自分はAndroid11にVer UPした上で登録しました。
自分も同様のミスしました。
1)楽天のeSIM入力したがDocomoのSimロック解除画面をスルーしてしまった。 (QRコードで設定できるが読み取りソフトの精度が非常に悪く難儀。)
2)その後、一旦eSIM削除すると同時にDocomoでSIMロック解除番号を入手
3)eSIM再入力しようとしても通らず。再発行が必要なことを把握し再発行手続き処理を行った。 (ただ、自分の場合はシステムのバグで楽天モバイルのHPから再発行できず楽天のオペレータに仲介して貰った)
4)再発行されたeSIMを使って再度登録。この際、
5)EID下4桁入力。再起動かからずSIMロック解除PIN入力画面に遷移。しばらく待ったら無事登録できた。
6)不要なAPN設定を削除 (残ってたら)
7)”4. APN設定する” に従って設定。APNタイプの入力ミスで通信開始せず苦労したがそこさえクリアすれば通信できた。
少なくとも楽天アプリからのeSIM登録は上手くいかなかったです。
はじめまして。NORIと申します。
当方もd42Aを楽天利用したいと思い、
この月末月初、自力で設定変更していましたが、
失敗が続き、途方に暮れる中でブログを発見いたしました。
内容を拝見したところ、途中のやらかしが影響しているのか、
上手く設定できません。
藁にもすがる気持ちでメールさせていただきました。
失敗その1)物理シムで契約、eSIMに愕然となり他端末で開通済
失敗その2)eSIM再発行したがロック解除忘れ?で通信不可
失敗その3)シムロック解除する前にシム削除してしまった
失敗その4)ドコモショップでシム解除、シム削除したと言っていない
失敗その5)『3. QRコードから SIM情報を追加する』説明の
EID下4桁入力後に再起動されない、
SIMロック解除PIN入力画面も開かない状態、ロックない?
失敗その6) 『4. APN設定する』説明の設定はできたが、
楽天回線の44011が出てきません。
※別通信機器の楽天回線は気持ちよくつながっています
楽天モバアプリでは「開通」と表示されています。
何かアドバイスがあればぜひお願いします。。トホホ。