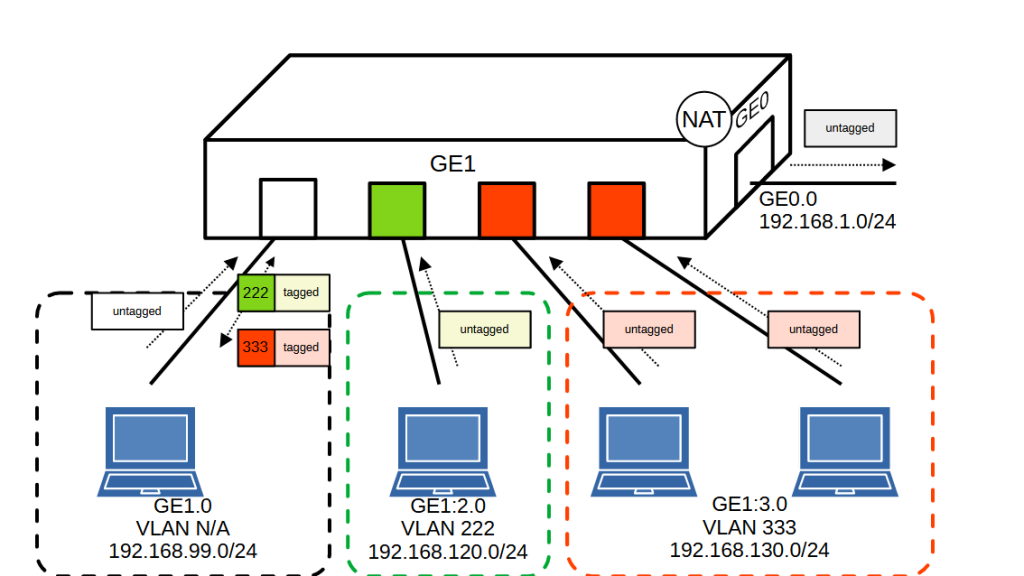PowerShell のテストフレームワークである Pester は、単体テストや自動テストなどを手軽に書けるので、スクリプトやコードの品質を保つのに役立つ。
しかし、 Pester は v3 から v5 にかけてかなり大きな破壊的変更がある。
この記事では、 Pester v3 と v5 の両方に互換があるテストコードの書き方について紹介したい。
何故 v3 と v5 で互換を取りたいか
Windows 10 や 11 では、デフォルトで Windows PowerShell 5.1 がインストールされており、更にそこには Pester モジュールの v3.4.0 もインストールされている。
Windows 上の PowerShell モジュールディレクトリはシステム全体で共通のため、たとえ別途 PowerShell 7.3 LTS などをインストールしていたとしても、既定では Pester v3.4.0 が読み込まれるわけだ。
一方、 Linux 等のそれ以外のシステムで PowerShell をインストールした場合は、 Pester が自動的にインストールされることはないため、 Pester モジュールを追加でインストールすることになる。
このとき、普通は最新版の v5 が入るだろう。
Windows PowerShell の Pester を v5 に更新させたり、 Linux 等のシステムでインストールする Pester モジュールを v3.4 に抑えさせたりできればよいが、まぁなかなかそうも行かない時がある。
そんなのっぴきならん状況だと、多少苦労してでもテストコード側を Pester v3 と v5 どちらにも互換を取ってしまったほうが手っ取り早いかも…なんて状況が地球上の何処かには存在するかもしれない。
テストコードの書き方
v3 と v4 の間の破壊的変更で一番デカいのは、 Should 構文の変更で互換切りを行っている部分だ。