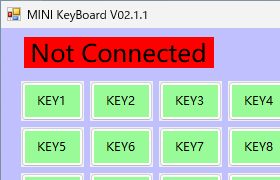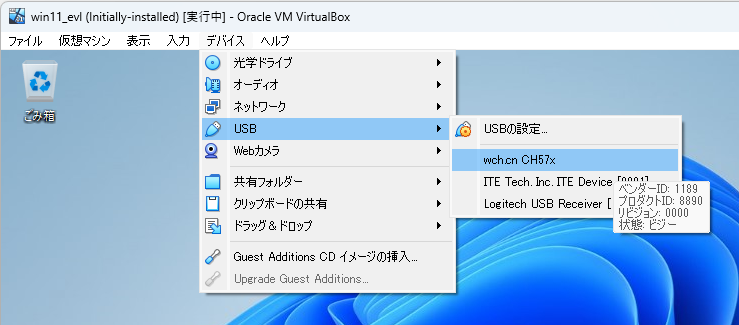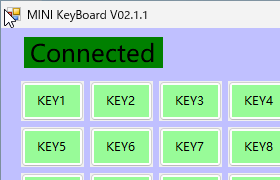世の中には、「片手キーボード」とか「左手デバイス」と呼ばれるデバイスが存在する。
ペンを使ったお絵かきや、マウス中心の作業を行う際に使われるデバイスで、必要なショートカットキーなどを登録しておくことで、複雑な操作を簡略化して入力を行えるものだ。
こういった商品は、世の中にいろいろあるのだが、有名な商品はまぁ高い。
自分で好きなようにショートカットキーを登録できる汎用的なものだと、2万3万は余裕で飛ぶようなものばかりだ。
こういったジャンルには、いわゆる中華デバイスなどとも呼ばれる、機能を割り切った安価なデバイスが売られていることが多く、この「左手デバイス」も例外ではない。
そんな、中華左手デバイスの中で、デバイスとしては比較的評判が悪くない SIKAI CASE 片手キーボード を、少し安全に使う方法について、少し考えてみようと思う。
なお、この製品自体がどんなものなのかは、ここらへんの解説動画あたりが参考になるので、そちらをどうぞ。
(私自身も、この動画を見て買った)
「安全に使う」とは?
この SIKAI CASE の片手キーボードの難点として挙げられるポイントの筆頭が、「設定ツール」に関するものだ。
まず、 UI あまりよろしくなく、だいぶ使いにくい。
そして、一番の難点は 得体の知れない Google ドライブから、設定ツールをダウンロードさせる ところだろう。
正直、こんな怪しいツールをメインのマシンで動かしたくはない。
「設定ツールすら信用できないのに、問題の片手デバイスを USB で繋ぐ事を許容するのは、矛盾してるのでは?」と思われるかもしれない。
しかし、だ。
設定ツールで書き込まれた設定内容は、片手デバイス内部に保存され、他の Windows や Androidb, macOS でも使える仕組みになっている。
このとき、汎用 HID デバイス(一般的なマウスやキーボード)として振る舞い、ドライバーも OS 組み込みのものが使われる。
そのため、仮にデバイス側に悪意があっても、過電流でPCを物理的にぶっ壊すか、入力されたキーでなんかするくらいしかできず、現実的にはあまり大きなリスクにはならないと考えられる。
つまり、なんとかキー割り当ての設定さえしてしまえれば、値段のわりに安全 1 に使えるのでは、というワケだ。
仮想マシンの中から設定
さて、前項を話をまとめると、
『得体の知れない設定ツールによって「自分のPCの中身」を読み書きさせるのを避けたい』
ということになる。
そこで、自分の PC の中に分離された環境の仮想マシンを立て、その中でツールを動かしてしまえば、問題を解決できそうだ。
ツールを逆コンパイルしてざっとの動作を見た感じ、 hidlibrary を使って、以下のような条件に一致する USB デバイスを探して、HID レポートを送りつけて設定を書き換えているようだ。
- Vendor ID:
0x1189(Trisat Industrial Co., Ltd.) - Product ID:
0x8890,0x8810,0x8830-0x8834,0x8840 "mi_00"や"mi_01"といったデバイスパスを持つ
このため、仮想マシンゲストOSに USB デバイスをマウントしてしまえば、ゲストOS からキーの設定ができそうだ。
ということで、 VirtualBox と Extension Pack を用いて、 USB デバイスのマウントを行い、ゲスト OS の中から設定する方法をとる。
なお、 Windows 10/11 の Pro エディションなら、 Hyper-V と RemoteFX USB Redirect の組み合わせでも同じ事ができると思われる。
とりあえず VirtualBox に Windows を入れる
ここの手順はざっくりとだけ説明する。
詳しくは、 "VirtualBox Windows インストール" とかで検索してくれ。
以下のファイルをそれぞれダウンロードし、
VirtualBox をインストール & Extension Pack のインポートを実施する。
VirtualBox を立ち上げて仮想マシンを新規作成し、 ISO に評価版のものを指定し、 Windows をインストールさせる。
(評価版だと、 "Unattended Install" ができないので、手動でインストールウィザードを進めよう。)
仮想マシンのゲストに USB 機器をマウントして設定
仮想マシンのゲストOSのインストールが終わったら、ゲストOS内で設定ツールをダウンロードする。
設定ツールを起動させても、以下のようにデバイスが未接続だと表示されるはずだ。
ゲストOS に USB デバイスをマウントするために、ホストPC側に左手デバイスを USB で接続し、VirtualBox の「デバイス」オプションから、 USB -> wch.cn などと書いてある(左手デバイスによって異なる)ベンダーID 1189 のデバイスを選択する。
すると、ゲスト側の設定ツールが反応し、接続状態に切り替わる。
この状態になれば、設定ツールによる書き込みが可能になる。
設定するキーやジョグダイヤルを選択し、1キーずつ設定をダウンロードさせていこう。
全て設定が終わったら、ゲストOSから USB のマウントを停止させる。
ゲストOS 自体もシャットダウンさせてしまって良いだろう。
動作確認
ホスト PC から 左手デバイスを一旦取り外し、実際に使いたいマシンに改めて接続する。
すると、先ほど設定した内容は片手デバイスの中に保存されているため、設定したとおりに機能するはずだ。
その他
説明としては以上だが、この SIKAI CASE 左手デバイスについて気になる点をいくつか。
- Bluetooth版 (無線版) には技適マークが無い
- 無線を使っているかにかかわらず、国内で通電させたら厳密には法律違反となるので注意
- レイヤー機能が Bluetooth版 (無線版) にしか存在しない
- キーの組み合わせを3パターンも登録できるレイヤー機能が便利なのだが、Bluetooth版にしか存在しない
- レイヤー機能の無い有線版を買うか、電波法違反を承知で無線版を有線接続して使うか、の2択になる。
- もちろん、後者は違法なのでオススメしない。
-
あくまで「値段の割に」であり、その安全性を保証しているわけではないので、使用は各自の自己責任で。 ↩