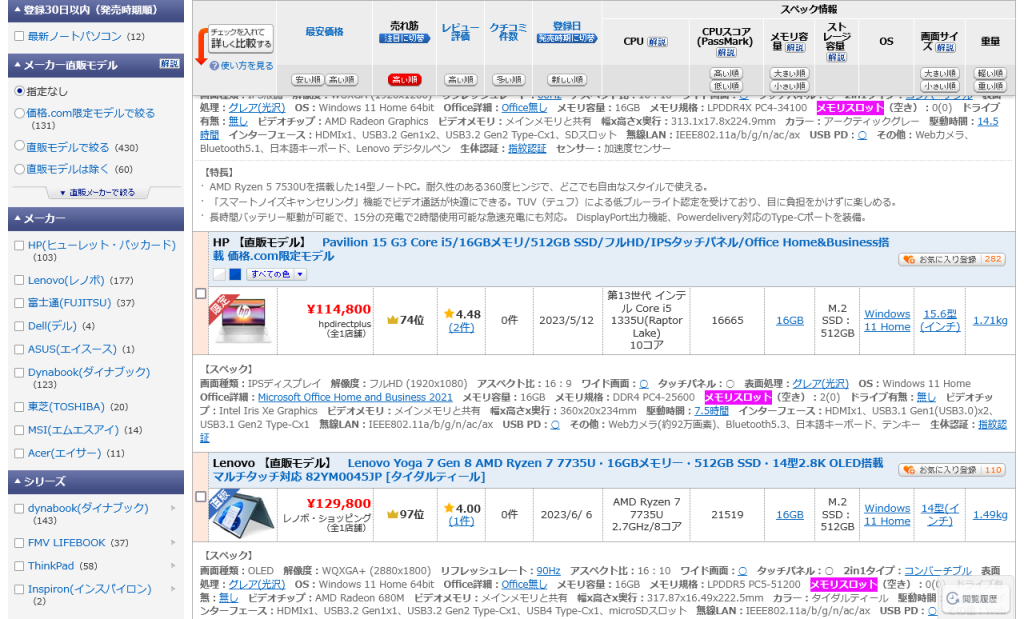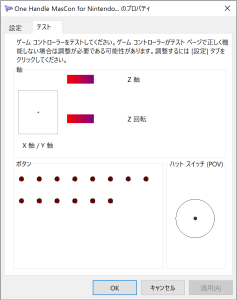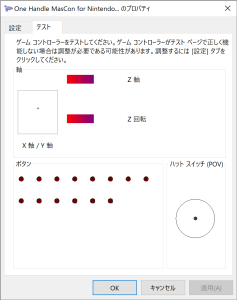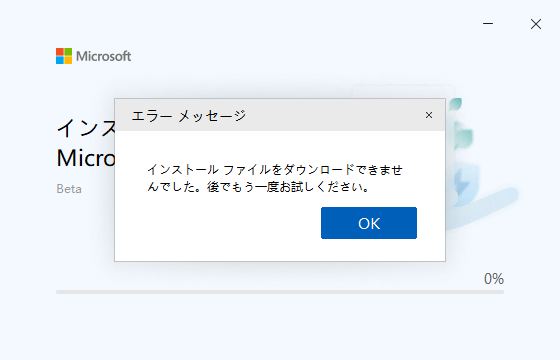MicroK8s で kustomization.yaml を apply した際に、 error: accumulating resources が発生する問題についてのメモ。
端的に言うと、snap でインストールした MicroK8s で、内部的に git コマンドが実行される操作をすると、おかしくなる模様。
発生する問題
snap で MicroK8s をインストールし、 kubectl apply -k する。
このとき、Kustomize に指定する kustomization.yaml には、直接的または間接的に remote directory 方式のリソースを参照する。
$ sudo snap install microk8s --classic --channel=latest/stable
$ cat << EOF > ./kustomization.yaml
resources:
- https://github.com/kubernetes-sigs/kustomize//examples/helloWorld/?timeout=120&ref=v3.3.1
EOF
$ microk8s kubectl apply -k .すると、以下のようなエラーが発生する。
ホストOS に git がインストールされている場合:
error: accumulating resources: accumulation err='accumulating resources from 'https://github.com/kubernetes-sigs/kustomize//examples/helloWorld/?timeout=120&ref=v3.3.1': URL is a git repository': failed to run '/snap/microk8s/6364/usr/bin/git fetch --depth=1 https://github.com/kubernetes-sigs/kustomize v3.3.1': /usr/lib/git-core/git-remote-https: symbol lookup error: /snap/core20/current/lib/x86_64-linux-gnu/libpthread.so.0: undefined symbol: __libc_pthread_init, version GLIBC_PRIVATE
: exit status 128ホストOS に git がインストールされていない場合:
error: accumulating resources: accumulation err='accumulating resources from 'https://github.com/kubernetes-sigs/kustomize//examples/helloWorld/?timeout=120&ref=v3.3.1': URL is a git repository': failed to run '/snap/microk8s/6364/usr/bin/git fetch --depth=1 https://github.com/kubernetes-sigs/kustomize v3.3.1': fatal: unable to find remote helper for 'https'
: exit status 128