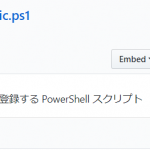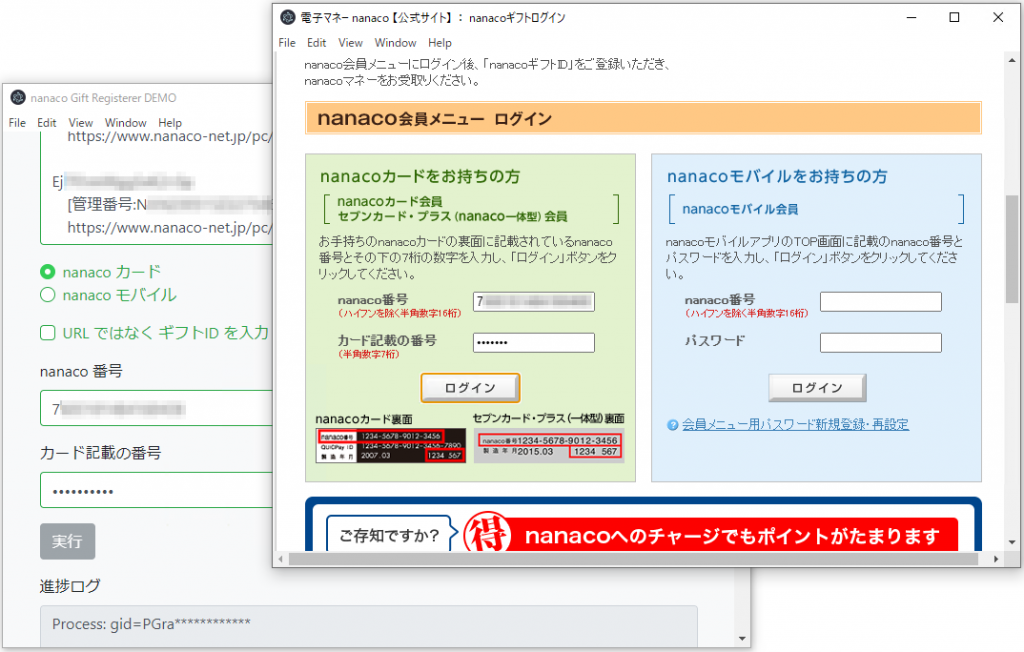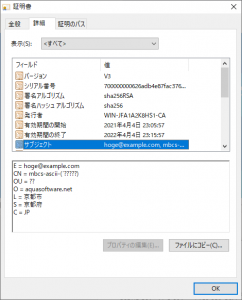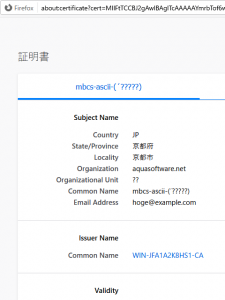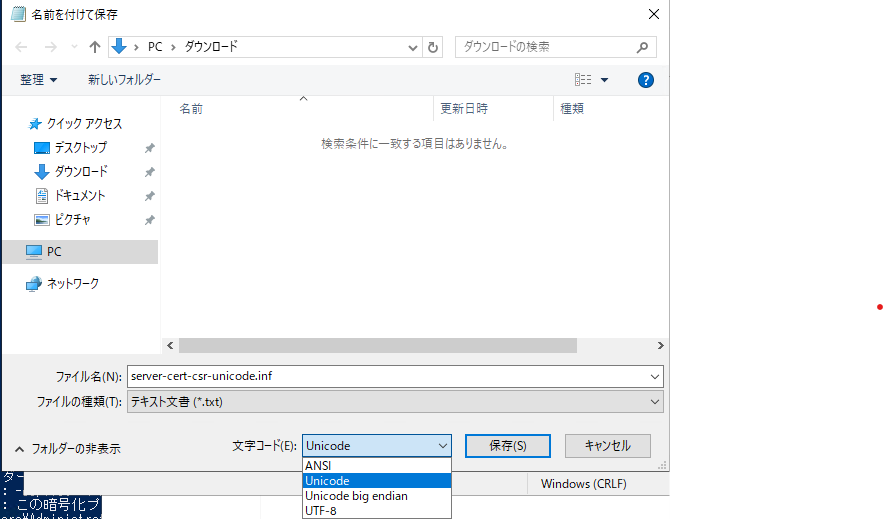今回は、 docomo の dtab Compact d-42A を、 SIMロック 解除して、 楽天モバイル(MNO) で使うまでの手順を紹介する。
eSIM対応製品へ機種変更をしたので初期設定をしたい | お客様サポート | 楽天モバイル の手順では上手くいかないので、そこらへんから。
以下、 楽天モバイルの回線に於ける操作で説明するが、端末上の操作については楽天モバイル以外 (povo 2.0 や IIJ 等) でも同様にできるはずだ。
はじめに
8インチ程度の小型 SIMフリー Android タブレット。
これを利用しているユーザーたちは、ある共通の悩みを抱えている。
それは、 まともな後継機が存在しないことだ。
HUAWEI が制裁されている今、 8インチ前後の Android タブレットのセルラーモデルに、 ミドルレンジ以上のスペックを持ったものは、 皆無と言って良い。
私も長いこと、本当に長いこと ASUS ZenPad 3 8.0 SIMフリー (Z581KL) を使っていたのだが、いい加減 Android 7 のままなのがキツいし、 電源回りも動作が怪しくなってきた。
そんななか、 昨冬に彗星の如く現れたのが Lenovo の dtab Compact d-42A。
OS は Android 10, SOC は Snapdragon 665, RAM は 4GB と、決して高性能では無いが、一般的な用途には十分なもの。
当然 docomo 専売で、しかも eSIM 専用と大変尖ったモデルだが、 中の構造を見ると nanoSIM も意識したものになっていて、 Lenovo から SIMフリー版 が出るのも時間の問題では!? と期待してしまうには十分だった。 1
しかし 2021年9月現在、 それが出ていないのは周知の通り。
そしてとうとう、我慢に耐えかねて中古の d-42A を買ってしまった。
楽天回線で使うために。