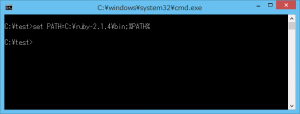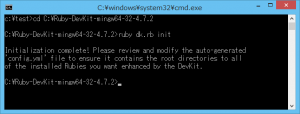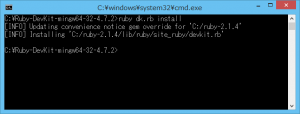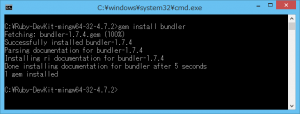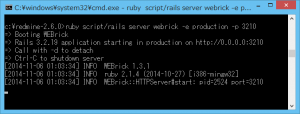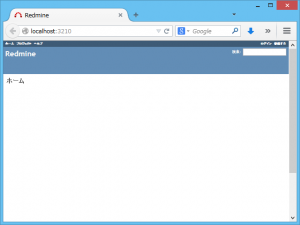自分でローカルで動かして プロジェクト管理 したり、開発環境としていろいろ試してみるために、 Windows に Redmine を極力簡単に 0 からインストールする方法を紹介する。
Ruby と DevKit と Redmine を落とす
まずは Ruby が無くては始まらないので、 RubyInstaller つかって Ruby を入れる。
Redmine が使っている Rails を、 gam を使ってインストールするには、 Cコンパイル環境がないといけない。しかし、標準の Windows の環境では残念ながらCコンパイルできない。 このため、 RubyInstaller で公開されている Devkit も入れておく必要ある。 (「はじめてのRuby on Rails3」サポートページ「DevKitの使い方」 のページが詳しい)
RubyInstaller のダウンロードページ (http://rubyinstaller.org/downloads/) を開いて、インストーラか 7z アーカイブをダウンロードし、任意のディレクトリにインストールまたは展開をする。
今回は 7z アーカイブを
C:\ruby-2.1.4\
に展開したとしよう。
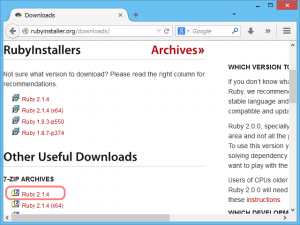
先ほど ダウンロードした Ruby のバージョンにあった DevKit をダウンロードし、 任意のディレクトリに展開する。 exe ファイルだが、単なる自己解凍形式の 7z アーカイブのようだ。
これも、
C:\Ruby-DevKit-mingw64-32-4.7.2\
に展開したとしようか。
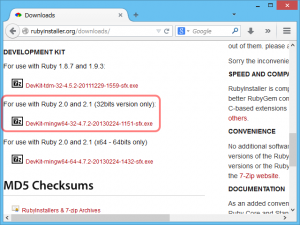
最後に Redmine をダウンロードする。 Redmine のダウンロードページ (http://www.redmine.org/projects/redmine/wiki/Download) に移動し、お好きなバージョンのアーカイブをダウンロード・展開する。
これは、
C:\redmine-2.6.0\
に展開したとしよう。
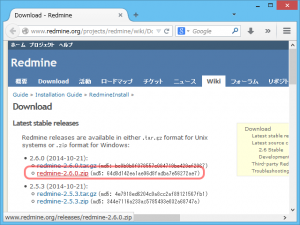
コマンドプロンプトの環境設定
以降 Redmine のインストール操作を行うために、環境を整えたコマンドプロンプトを用意する。 操作途中でコマンドプロンプトを閉じてしまった場合は、ここで行った設定をもう一度行ってほしい。
set PATH=C:\ruby-2.1.4\bin;%PATH%もし gem でのインストールを行うのにプロキシの設定が必要なのであれば、追加で以下のようにプロキシとポートの設定も行っておく。
set http_proxy=http://proxy.example.com:8080
set https_proxy=http://proxy.example.com:8080DevKit の Ruby への登録
まずは gem で Cのコンパイルが必要になった際に DevKit が動作するように、 DevKit を Ruby に登録する。
DevKit を展開したフォルダへカレントディレクトリを移動し、
ruby dk.rb initそうすると、 DevKit のフォルダに、 config.yml と言うファイルができるはずだ。
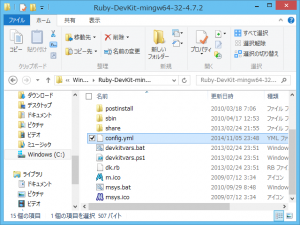
こいつをテキストエディタで開き、 Ruby の展開先のフォルダを YAML のリストにして指定し、保存する。
--- - C:\ruby-2.1.4
インストーラを使って Ruby をインストールしていた場合は、既に Ruby のインストール先パスが書き込まれているかも知れない。その場合はそのまま変更しないで良い。
コマンドプロンプトにもどり、今度はインストールコマンド実行する。
ruby dk.rb install[INFO] Updating convenience notice gem override for 'C:/ruby-2.1.4'
[INFO] Installing 'C:/ruby-2.1.4/lib/ruby/site_ruby/devkit.rb'などと表示されていれば、 DevKit の Ruby への登録は完了だ。
Ruby に Bundler のインストール
これは簡単。 redmine を解凍したフォルダへカレントディレクトリを移動し、
gem install bundlerRedmine のインストール
まずはじめに使用するデータベースの設定を行ってしまう。
config/database.example.yml をコピーして config/database.yml を作成し、以下の様に書き換える。
production:
adapter: sqlite3
database: db/redmine.sqlite3
development:
adapter: sqlite3
database: db/redmine_development.sqlite3
test:
adapter: sqlite3
database: db/redmine_test.sqlite3
bundle install --without development test rmagick mysql mysql2 postgresql sqlserverと実行し、 SQLite に関係するパッケージだけををインストールする。
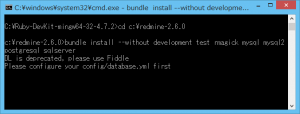
rmagick をインストールしないと、ガントチャートのPNG形式でのエクスポート等が行えないが、 Windows で rmagick のインストールを行うのは無理ゲーらしいので、「ササっとインストールする」という趣旨から、躊躇無く省いてしまう。
セッションストアに使用する秘密鍵の生成, データベースのテーブルの作成, データベースのデフォルトデータの設定 を行う。
rake generate_secret_token
rake db:migrate RAILS_ENV=production
rake redmine:load_default_data RAILS_ENV=production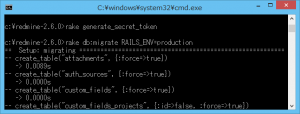
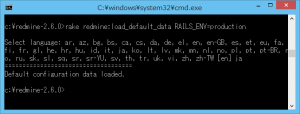
デフォルトデータの設定時には、どの言語をデフォルトにするのか聞かれるので、お好みの言語で回答しておく。
実行
Rails を WEBrick で起動させ、 WEBrick の起動が完了したら、 ブラウザで http://localhost:3210/ を開いてみる。
ruby script/rails server webrick -e production -p 3210
| 補足: |
Redmine 3.x 系以降だと、 |
正常にアクセスできれば、完了だ。
リンク先を
cmd.exe /s /k "set "PATH=C:\ruby-2.1.4\bin;%PATH%"&ruby script/rails server webrick -e production -p 3210"作業フォルダを
C:\redmine-2.6.0にしたショートカットを作っておけば、ショートカットから簡単に Redmine を起動できるようになる。
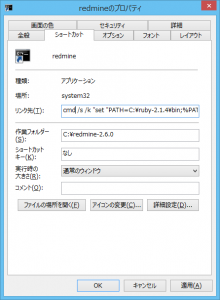
参考
- はじめてのRoR3サポートページ「DevKitの使い方」 http://supportdoc.net/support-ror3/devkit.html
- Redmineのインストール — Redmine Guide 日本語訳 http://redmine.jp/guide/RedmineInstall/