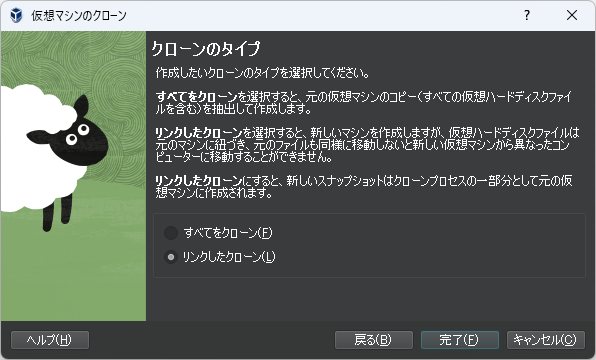本記事は、 Docker/コンテナ仮想環境 Advent Calendar 2024 8日目の記事だ。
「Docker は開発向けの環境だ、運用するなら K8s などのコンテナオーケストレーションツールを使え!」…とひとは言う。
しかし、 DB やアプリ等々の複数のコンテナをひとつのマシンで動かすなら、 Docker Compose でビルドまで担わせてしまう手軽さと手っ取り早さはなかなか捨てがたい。
趣味の範囲や、チームの範囲でしか使わず、そんながっつり作り込んだシステムでも無ければ、ベースイメージが更新される度に自動的にコンテナを差し替えてしまいたくなる。
そんな状況で、実行しているイメージやビルドするベースイメージに更新があった場合のみ、自動でコンテナを Recreate して再アップさせる cron ジョブを考えてみる。
Compose で定期 pull とビルドしてイメージの更新があったら再 up する cron コマンド
cd /path/to/dirname/; { docker compose --ansi never pull --no-parallel; docker compose --ansi never --progress=plain build --pull; } 2>&1 | bash -c "tee >( logger -i -t user/docker-auto-rebuild -p user.info )" | grep -E '\s+Pull complete\s*$|^#[0-9]+\s+resolve\s+' && docker compose --ansi never up -d 2>&1 | logger -i -t user/docker-auto-recreate -p user.info
こんなコマンドを、 cron に登録してやろう。
動作確認したバージョンは、 Docker Engine v27.3.1, Docker Compose vv2.29.7 だ。
$ docker version --format "Client: {{.Client.Version}}, Server: {{.Server.Version}}"
Client: 27.3.1, Server: 27.3.1
$ docker compose version
Docker Compose version v2.29.7
実行ログは journalctl を使って以下のように実行したら見れるぞ。
$ journalctl -t user/docker-auto-rebuild -t user/docker-auto-recreate --since "1day ago"
続きを読む →