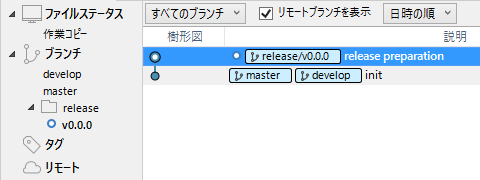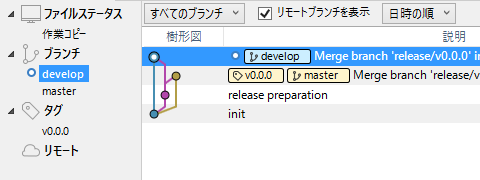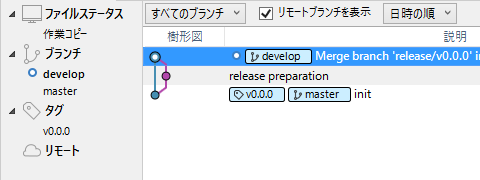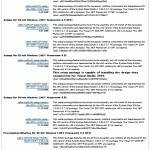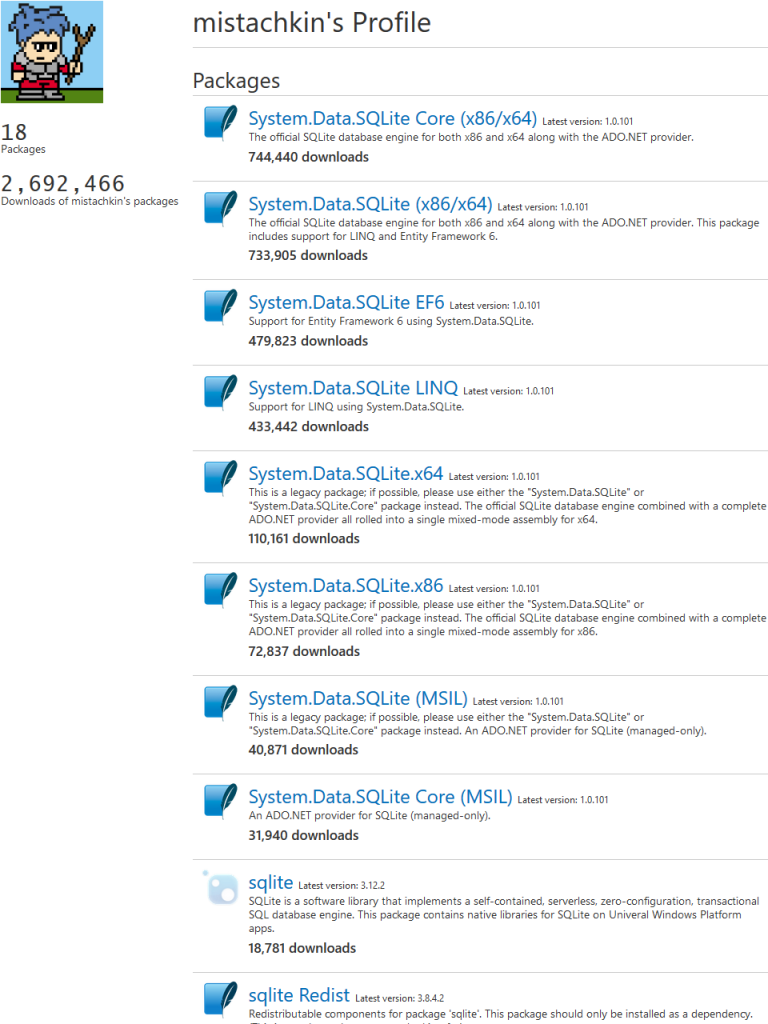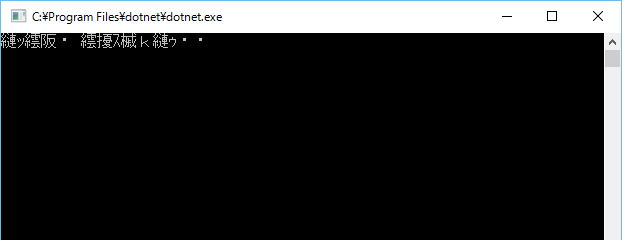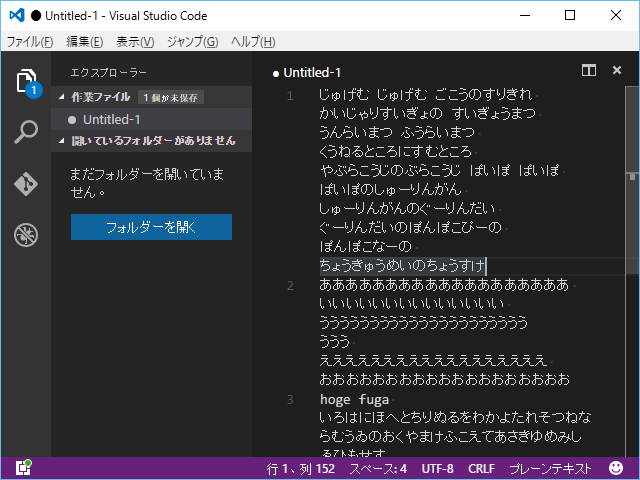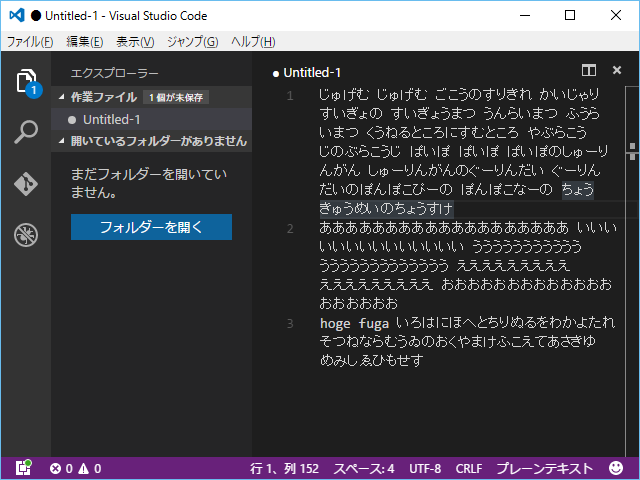sha1 や md5 等で知られるファイルハッシュは、ファイルの1ビットでも異なると、全く別のダイジェスト値を返すように作られている。
一方で、 画像の情報をハッシュ化する際に、 画像の大きさや微妙な違いには目を瞑って同じような画像は同じダイジェスト値、似たような画像は似たようなダイジェスト値を得たい場合もある。
例えば、大きさの違う画像や、 jpeg, png の形式が異なる画像を 同じ画像として扱うようにしたい場合だ。
そのようなハッシュ関数はいくつか知られている。
- average hashing (aHash)
- perception hashing (pHash)
- difference hashing (dHash)
- wavelet hashing (wHash)
そのうち、上記の 4つ の計算を行えるのが、 Python の ImageHash ライブラリだ。
このライブラリ自体は ピュアな Python ライブラリなのだが、 依存しているパッケージが総じて C言語拡張モジュールなので Windows で動作させるにはすこし手間がかかる。
そこで、 cygwin 上の python にインストールする場合と、 Windows 上の CPython にインストールする方法をそれぞれ紹介しよう。
以下は virtualenv を使って仮想環境上にインストールする手順とするが、 直接 Python のシステム環境に入れてしまっても問題はない。
| メモ: |
2017年現在、 pypi でプリコンパイル済みの依存モジュールがダウンロードできるので、以下の方法を使わなくても pip や pipenv コマンドだけでインストールが完了するはずだ。
|