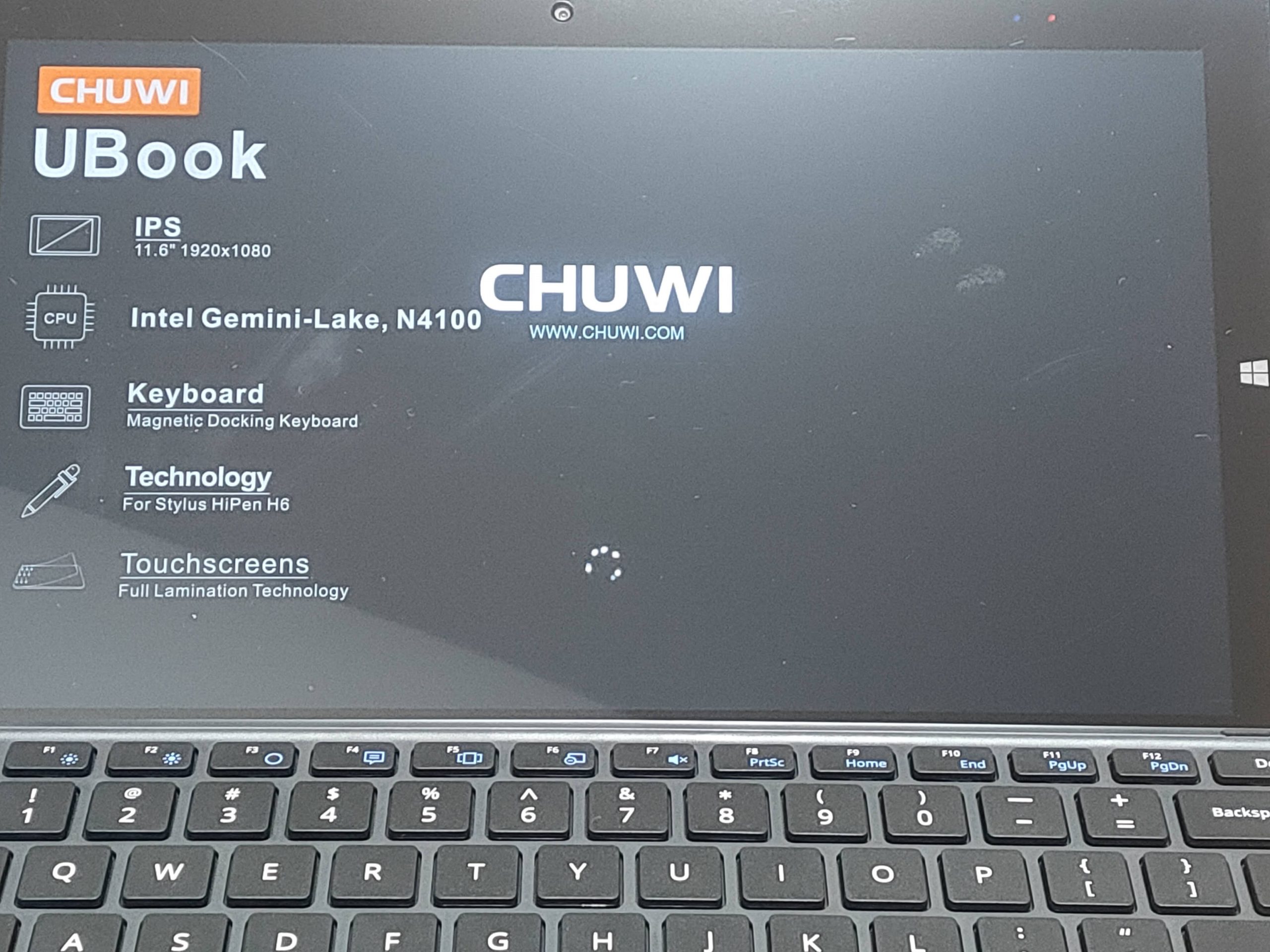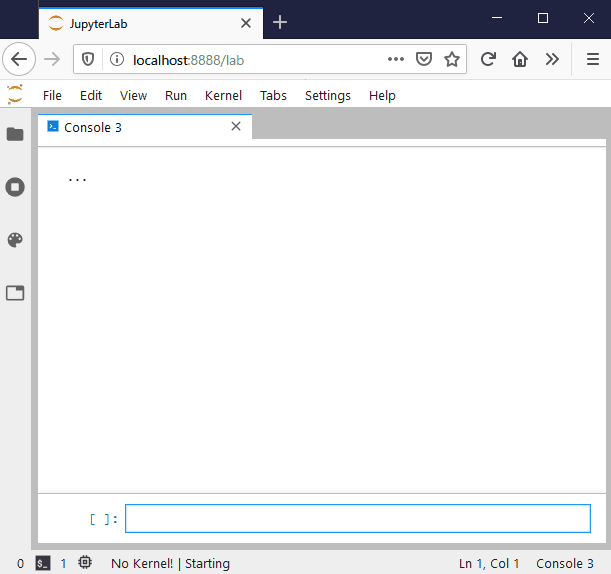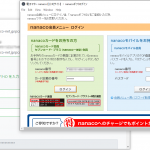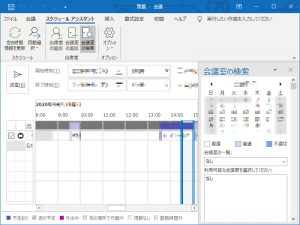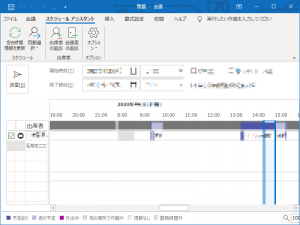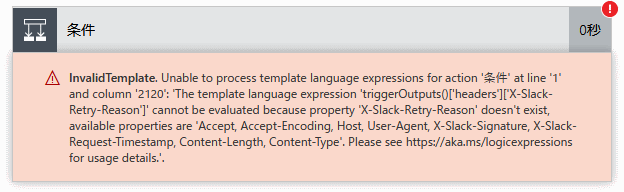明けましておめでとうございます。
この記事は、 Raspberry Pi Advent Calendar 2020 24日目の記事だ。
…遅刻すぎるのもいいとこだわ。
さて、ネットワーク回りの仕事をしていると、意図的にネットワークの遅延やパケロスを発生させて、検証したくなる状況がままある。
対象のサーバーにネットワークを遅延させるようなモジュール入れるようなやり方も考えられるが、もっと手軽に、 LAN ケーブルの間に挟むだけで、そこを通る通信が全て遅延するみたいな、そんな機材が欲しくなる。
もちろん、そのような需要があれば、それに応える製品があるわけで、それらは一般的に「ネットワークエミュレータ」として売られている。
しかし、高いものでは数百万を軽く超え、安くても数万円はするものばかりだ。
なんか安く作れないかなぁ…
Raspberry Pi あたりで。
…ということで、 Raspberry Pi 4 を使って、遅延とパケロスを制御できる、お手軽ネットワークエミュレータを作ってみよう。
先駆者
そもそもなのだが、そのものズバリなことを実践している先駆者様がいらっしゃった。
この記事の Raspberry Pi には、小型ドットマトリックス LCD ディスプレイや、様々な物理キーが GPIO に繋がっていて、 THE IoT という仕上がりになっている。
かっこいいと思う。
でも、電子工作するのめんどくさいよね。
GUIで手っ取り早く作る
そんな複雑 (…というほど複雑でもないけど) な電子工作しなくても、 RasPi にタッチパネルディスプレイつけちゃえばいいじゃん。
…ということで、 Amazon で割と評判のよい、 OSOYOO の 2,980円 タッチスクリーン付き LCD を取り付けて、めっちゃ簡単な UI をつくってみよう。
もはや、 IoT 感を感じるのが難しくなってしまっているな……